
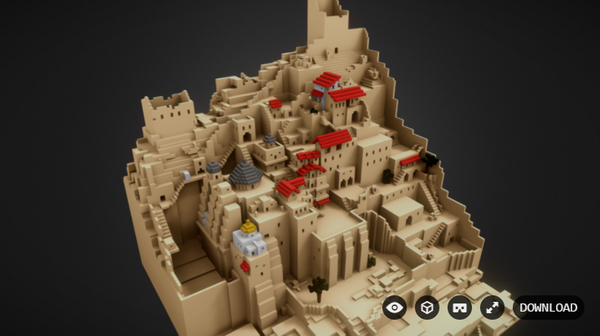
- MAGICAVOXEL 3D FULL
- MAGICAVOXEL 3D FREE
Now let’s start by selecting a nice light brown color from the color palette on the left.
MAGICAVOXEL 3D FREE
However one of the fun things about voxel art is being creative! If you want to change it feel free to do so!įirst to help us judge the number of voxels we are creating lets first turn on the Grid which is toward the bottom left of the main editor window. Now throughout the process I will be giving you different positions to place your mouse. We will begin by creating the base of VoxelDog’s body. These are the different export options supported by MagicaVoxel. Export: You’ll find this section right at the bottom of the last window.Project: The last window is where you can Load, Save, Save As, Duplicate and even Delete voxel models.There are also operations to Rotate, Flip and Loop your model around an axis.
MAGICAVOXEL 3D FULL
Zero empties the model, Fill fills the model with same color, Full sets the model to full volume.
Edit: The second to last window from the right contains various operations that you can apply to your current voxel model. Rotate by holding the right-mouse button down while dragging, zoom by rolling the mouse wheel up or down, and perform the selected Action by clicking the left-mouse button on the scene. Editor: The window right in the middle is where you will build all your voxel creations! You can move around in this are using your mouse. Here you can quickly toggle the current display options such as Display Ground (DG), Display Shadow (SW), Display Background (BG), Display Grid (Grid), Display Edge (Edge) and Display Frame (Frame). View: This window is located below the Brush window. In addition to that, you can also pick an action for the brush such as Attach, Erase, Paint and Move. Some of the modes you can pick include Voxel (V), Face (F), Box (B), Line (L), Center (C) and Pattern (P). This is where you can choose your brush mode. Brush: The second window from the left is the Brush window. What makes it even nicer is the ability to add your own custom colors at the bottom. In this window you can choose from a wide variety of colors. Color Palette: The window to the left is your color palette. So to start off lets break down what all of theses windows are for in the picture above. We’ll take it slow however and by the time we’re done you’ll feel right at home. As I mentioned before MagicaVoxel has dozens of different features and tools for making voxel art look great. 
Now at first the UI will look a little intimidating. Once you have MagicaVoxel installed, go ahead and open up the application.


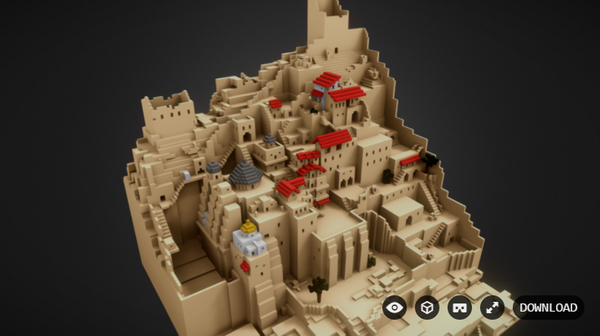



 0 kommentar(er)
0 kommentar(er)
